O Excel é um programa que nos permite criar planilhas inteligentes.
Ele reconhece as informações digitadas e com elas realiza cálculos, verificações, comparações, gráficos, tabelas e muito mais. Com o programa, podemos realizar em poucos segundos o que levaríamos horas para fazer manualmente ou com o auxílio de outros equipamentos de cálculo. O Excel pode ser útil para qualquer pessoa que possua um computador, seja ela profissional liberal, estudante, dona de casa, empresário ou professor.
 |
| Ícone do Excel |
Área de Trabalho do Excel
 |
| Área de Trabalho do Excel |
Ferramentas:
1.Botão do Office
No botão do Office encontramos as seguintes opções com suas respectivas funções:
Novo: Criar novo documento.
Abrir: Abrir um documento do Excel.
Salvar: Salva alterações de um documento já salvo. Se for a primeira vez que o documento é salvo você terá q nomeá-lo como um novo documento.
Salvar Como: Salva o arquivo, nomeando-o. Pode-se salvar com um novo nome um arquivo já salvo anteriormente, sem fazer alterações no arquivo anterior.
Imprimir: Pode-se imprimir uma planilha ao clicar nesse botão.
2.Barra de Acesso Rápido
A barra de acesso rápido é muito útil para se adicionar os comandos mais usados sem necessidade de procurá-los nos menus. Para adicionar qualquer outro comando à barra de acesso rápido, basta clicar na opção “Mais Comandos...” que abrirá uma outra janela, permitindo a adição de qualquer comando.
3.Título do documento
4. Menus
Existem 7 menus básicos que organizam as funções mais usadas do programa. Cada um desses menus agrupam funções semelhantes. Podemos localizar qualquer comando através desses menus, ou adicioná-los na barra de acesso rápido, como veremos mais adiante. A seguir, encontram-se os menus pré-definidos onde podemos localizar os seguintes comandos:
Menu Início: A maior parte dos botões de formatação de texto, tamanho da fonte, tipo de fonte (Arial,...), alinhamento do texto, copiar, recortar e colar encontram-se no menu Início.
 |
| Menu Início |
Menu Inserir: No menu Inserir podemos encontrar várias coisas que podemos inserir na planilha, tais como gráficos, tabelas, caixas de texto, símbolos, e outros.
 |
| Menu Inserir |
Menu Layout da Página: É no menu Layout da Página que configuramos as margens, orientação e tamanho da folha, quebra de texto, plano de fundo, altura e largura das células, exibição das linhas de grade (“exibir” apenas gera as linhas virtualmente para facilitar visualização na criação da planilha e Imprimir permite que essas linhas sejam impressas numa folha).
 |
| Menu Layout de Página |
Menu Fórmulas:No menu Fórmulas podemos localizar comandos de gerenciamento dos nomes das células, rastreamento de precedentes e dependentes, Janela de Inspeção e a biblioteca de funções onde estão armazenados comandos de lógica (se, e, ou,...), funções trigonométricas (seno, cosseno,...) e outras.
Menu Exibição: É nesse menu onde se encontram as ferramentas de zoom, exibição de linhas de grade, barra de fórmula e títulos, além do modo de exibição da pasta de trabalho.
Uma célula pode conter números, texto ou fórmulas. Por exemplo, a célula A4 (na tela abaixo) contém o número 10; a célula B4 contém o texto "Engrenagens T-100"; a célula C4 contém o número 15 com formato de número de contabilização (R$) e a célula D4 contém a fórmula "=A4*C4", também com formato de número de contabilização (R$).
PONTEIROS DO MOUSE NO EXCEL
 |
| Menu Fórmulas |
Menu Dados: Menu basicamente usado para criar filtros, classificar em ordem crescente/alfabética ou decrescente, além de estruturas de tópicos para agrupamento de linhas dependentes (como pastas e subpastas no Windows Explorer).
 |
| Menu Dados |
Menu Revisão: Comandos de comentários numa célula e revisão ortográficas estão localizados no menu Revisão.
 |
| Menu Revisão |
 |
| Menu Exibição |
5.Barra de Fórmulas
6.Nome da Célula
7.Célula
8.Planilhas
9.Botão Visualização Normal
10.Botão Visualização da Página
11.Pré-Visualização de Quebra de Página
12.Zoom
13.Nova Planilha
INICIANDO O DOCUMENTO
Quando um usuário cria uma planilha nova, a tela do computador é dividida em linhas e colunas, formando uma grade. A interseção de uma linha e de uma coluna é chamada de célula. As linhas são numeradas sequencialmente, as colunas são identificadas por letras também sequenciais e cada célula é referenciada pelo encontro de uma coluna e uma linha.
Observe na figura abaixo, o cursor está posicionado na
célula posicionado B4 (coluna B e linha quatro). Ao mesmo tempo o endereço da
célula é mostrado na barra de nome da célula, que exibe
a célula ativa.
 |
| Célula Ativa da Tabela |
Uma célula pode conter números, texto ou fórmulas. Por exemplo, a célula A4 (na tela abaixo) contém o número 10; a célula B4 contém o texto "Engrenagens T-100"; a célula C4 contém o número 15 com formato de número de contabilização (R$) e a célula D4 contém a fórmula "=A4*C4", também com formato de número de contabilização (R$).
 |
| Células contendo vários tipos de informalçoes |
No Excel o ponteiro do mouse pode assumir diferentes formatos de acordo com sua posição e cada um destes formatos refere-se à habilitação de funções específicas.
1.Ponteiro de Dimensionamento
 |
| Ponteiro de Dimensionamento |
Aparece quando você deixa o ponteiro entre as divisões da coluna ou linha. Serve para você aumentar ou diminuir a largura da coluna ou altura de uma linha. Dica: você pode fazer um auto ajuste da largura ou altura com duplo clique, o Excel ajustar o conteúdo da célula que tiver maior comprimento daquela coluna ou maior tamanho de fonte daquela linha.
2.Ponteiro de Divisão de Janela
Aparece quando você deixa o ponteiro entre as divisões da coluna ou linha. Serve para você aumentar ou diminuir a largura da coluna ou altura de uma linha.
**Dica: você pode fazer um auto ajuste da largura ou altura com duplo clique, o Excel ajusta o conteúdo da célula que tiver maior comprimento daquela coluna ou maior tamanho de fonte daquela linha.
3.Ponteiro de Seleção
 |
| Ponteiro de Divisão de Janela |
Aparece quando você deixa o ponteiro entre as divisões da coluna ou linha. Serve para você aumentar ou diminuir a largura da coluna ou altura de uma linha.
**Dica: você pode fazer um auto ajuste da largura ou altura com duplo clique, o Excel ajusta o conteúdo da célula que tiver maior comprimento daquela coluna ou maior tamanho de fonte daquela linha.
3.Ponteiro de Seleção
 |
| Ponteiro de Seleção |
Aparece quando você aponta sobre a parte interna de uma célula selecionada ou fora de uma seleção. Indica que o Excel está pronto para realizar a ação de selecionar células.
• Quando clicar uma vez uma a célula será selecionada.
• Quando clicar e arrastar uma faixa de células será selecionada, formando um intervalo.
• Quando clicar em uma célula, segurar a tecla CTRL, e clicar em outras células que não estejam ao lado consegue-se uma seleção aleatória.
• Quando se dá 2 cliques rápidos você altera o conteúdo da célula.
• Quando clica com o botão direito sobre a célula é aberto o menu de contexto.
• Quando manter a tecla ALT pressionada e clicar abre-se um painel de Pesquisar.
*Uma outra dica, sem usar o mouse, é selecionar células que fazem parte de uma fórmula teclando CTRL+ quando a célula selecionada conter uma fórmula.
• Quando seleciona uma célula contento valor e teclar CTRL+, se esta célula fizer parte de alguma fórmula automaticamente o Excel selecionará a célula onde se encontra a fórmula.
4.Ponteiro de Mover
 |
| Ponteiro de Mover |
Este símbolo aparece quando você apontar o ponteiro na borda de uma célula selecionada. Quando você clicar e arrastar o conteúdo da célula será movido para o local onde você determinar. É o mesmo efeito de recortar e colar.
5.Ponteiro de Cópia e Preenchimento
 |
| Ponteiro de Copiar |
Aparece quando você aponta o ponteiro do mouse sobre a alça de preenchimento. Quando a célula contem um texto ou número, apontando sobre a alça, pressionar o botão esquerdo do mouse e arrastar copiará o conteúdo da célula. Quando a célula contem uma fórmula esta será copiada de acordo com sua construção (referência relativa ou absoluta).
 |
| Fórmula Copiada |
Quando a célula contem qualquer conteúdo referente ao tempo, como data, hora, dia da semana, mês, ou ainda números ordinais, não será copiado seu conteúdo e sim uma sequência dela. Caso queira realmente copiar o conteúdo devemos manter a tecla CTRL pressionada enquanto clica e arrasta sobre a alça, somente neste caso. Quando o conteúdo da célula contem um número, mantendo a tecla CTRL pressionada, apontando na alça e clicar e arrastar, obtemos uma relação de 1 em 1 a partir do número selecionado. Se forem selecionadas duas células contendo números, apontando na alça, clicando e arrastando obtemos uma sequência em progressão aritmética a partir dos dois números.
6.Ponteiro de Selecionar Coluna ou Linha
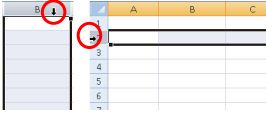 |
| Ponteiro de Seleção |
MENSAGENS DE ERRO NO EXCEL
##### - Significa que o tamanho da coluna não é suficiente para exibir seu valor.
#REF! - Significa que na fórmula existe a referência
para uma célula que não existe.
#DIV/0! - Significa que
a fórmula está tentando dividir um valor por 0.
#NOME? - Significa que a fórmula possui um texto que o Excel não reconhece.
#VALOR! - Significa que a
fórmula possui um tipo errado de argumento
**ATENÇÃO
1. Nunca referenciamos valores, mas sim o nome da célula que contém o valor, como A1, sendo “A” a coluna e “1” a linha.
2. As fórmulas sempre iniciam com sinal de “=”.
3. Quando se referir a texto nas funções, indicá-lo entre aspas duplas (Ex.: “texto”).
4. Ao montar uma fórmula, ao separarmos as células com o símbolo da vírgula “;” representamos uma célula e outra célula. Ao utilizar dois pontos, representamos “até”, veja: A1;A7 é o mesmo que “A1 e A7” A1:A7 é o mesmo que “A1 até A7” (abrange A1, A2, A3, A4, A5, A6, A7).
5. Para fixar células, utilize o símbolo do cifrão ($) antes da coluna, para fixar coluna, e antes da linha, para fixar a linha. Para ambos, utilize F4.
INSERINDO, RENOMEANDO E EXCLUINDO PLANILHAS
Uma pasta de trabalho
padrão apresenta, inicialmente, 3 planilhas. Caso necessite de mais planilhas, você pode
incluí-las, utilizando o comando: Inserir Planilha, que é acionado com um clique sobre a
quarta guia da sua pasta de cálculo ou usando as teclas SHIFT + F11.  |
| Pastas com várias Planilhas |
Outra forma de incluir uma nova planilha é clicando na quarta guia com o botão direito do mouse. Isso faz com que seja acionado um menu que dá acesso à várias funções relacionadas à planilha, como Inserir, Excluir, Renomear, Mover ou copiar, Exibir código, Proteger Planilha, Ocultar e Selecionar todas as planilhas
 |
| Menu com Funções da Planilha |
1. Inserindo dados
Para inserir dados numa planilha basta clicar numa célula e digitar o valor ou texto de
entrada, conforme exemplo na figura abaixo.
Exemplo: Inserindo um valor (10) na célula A1:
Clicar na célula, digitar 10 e aperte a tecla ENTER
 |
| Planilha Simples |
Pode-se inserir um texto da mesma forma. Caso o texto ou valor for maior que o espaço pré-definido para a célula, basta redefinir o tamanho.
2.Formatação de dados e células
Para redefinir o tamanho das células, basta clicar com o botão direito no número da linha ou nome da coluna e escolher a opção altura da linha/largura da coluna. Outra opção, mais simples, é arrastar com o mouse o limite da linha/coluna, conforme indicado nas figuras a seguir. Para formatação automática, basta dar duplo clique na divisória da linha/coluna, na barra de títulos, quando tiver algum texto escrito na célula.
 |
| Definindo Tamanho da Célula, Coluna ou Linha |
3.Inserindo e excluindo linhas e colunas
Quando estamos
criando uma tabela,
podemos nos deparar
com a necessidade
de inserir ou excluir linhas e/ou colunas. Para tal, basta clicar com o
botão direito do mouse na linha ou coluna
que se deseja
excluir e selecionar
a opção Excluir.
Para inserir uma
nova linha/coluna, selecionamos a linha/coluna em que desejamos
adicionar com o botão direito do mouse e clicamos em Inserir. Por exemplo: Se
você quiser inserir uma linha nova entre a linha 1 e
2, clique na linha 2 com o botão direito do mouse e escolha a opção Inserir. A
antiga linha 2 passa a ser linha 3, a antiga linha 3 passa a ser linha 4, e
assim por diante. O mesmo é válido para colunas.
Para se referir a uma célula, basta escrever na fórmula o nome desta. Por exemplo, para nos referir a um valor presente na célula A1, na barra de fórmulas não devemos escrever o valor, e sim o nome A1.Veja no próximo tópico.
5.Operações básicas de ADIÇÃO, SUBTRAÇÃO, MULTIPLICAÇÃO e DIVISÃO
Podemos realizar todo tipo de cálculo através dos operadores aritméticos, tais como Adição (+), Subtração (-), Multiplicação (*), Divisão (/), Potenciação(^), e outros. Para tais operações entre células, depois de introduzirmos os valores, basta que façamos referência ao nome da célula que o valor acompanhará sempre que está for referida. Vejamos um exemplo:
 |
| Operações Básicas |
** ATENÇÃO! Para que o Excel reconheça uma função é necessário por o sinal de igual (=) antes de qualquer comando.
*Um Post muito útil e didático, consulte Excel 2007 Básico: Planilhas com Filtros
Deixe seu Comentário ou sua Dúvida!
Adoraríamos ouvir você.
Compartilhe com seus amigos se você Gostou!
Um abraço
IsaInfoHelp


Nenhum comentário:
Postar um comentário
Deixe suas duvidas ou comentários aqui e responderei o mais rápido possível.
Obrigada