Explore o Excel. As ferramentas de análise ajudam a controlar e exibir dados, criar inteligência de negócios e compartilhar com o mundo.
* Consulte Excel 2007 Básico
O Excel pode ser um grande aliado na hora de organizar informações. Imagine, por exemplo, que você tenha um buffet e queira listar dados referentes aos próximos eventos. Isto inclui informações como o nome dos clientes, o serviço, o local, a data e o valor. Ao listar esses dados em colunas, é possível criar filtros que ajudem a organizar de acordo com diferentes critérios, como o valor (do menor para o maior) ou a data do evento (a partir da mais próxima).
Abra o Microsoft Excel 2007
Preencha as colunas da planilha com os dados necessários para
organizar as informações. No exemplo: Cliente, Serviço, Local, Data do Evento e
Valor R$
 |
| Preencha as Colunas da Planilha |
Selecione a coluna de Valor R$. Vá até a aba Início, no grupo
Números. Selecione Formatar Células > Moeda > 2 casas decimais >
Símbolo R$ e clique em OK
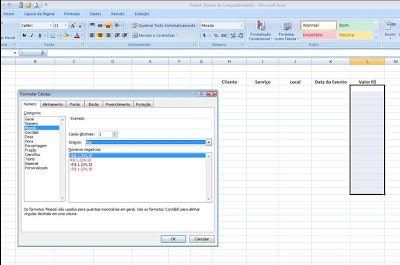 |
| Selecione a Coluna de Valores |
Selecione a coluna de Data do Evento. Vá até a aba Início, no
grupo Números. Selecione Formatar Células > Data
> Tipo: 14/03/01 e clique em OK
 |
| Selecione a Coluna de Datas |
Preencha as colunas de Cliente, Serviço, Local, Data do evento e
valor R$
 |
| Prrencha os Dados das Colunas |
Selecione toda a linha de títulos (linha 3, a linha que contém
os títulos da planilha). Vá à aba Início > Edição > Classificar e
Filtrar > Filtro e clique sobre esta opção
 |
| Selecione a Linha de Títulos |
Ao lado de cada título, foi criada uma caixa de combinação indicada por uma setinha ao lado do título, onde podemos filtrar os campos
de cada coluna. Para isso, é só clicar sobre a seta
 |
| Caixa de Combinação ao lado de cada Título |
Podemos utilizar também critérios ou valores que não estão na
lista, com a opção Personalizar Classificação. Primeiro selecione a planilha.
Depois, vá até a aba Início > Edição > Classificar e Filtrar >
Personalizar Classificação e clique sobre esta opção
 |
| Critérios ou Valores Personalizados |
Ao seguir os passos do slide anterior, a janela Classificar será
aberta. Você poderá então escolher os critérios de filtros para sua planilha
 |
| Janela Classificar aberta |
Se clicar na seta ao lado do primeiro campo, Classificar por,
você verá todos os títulos utilizados para compor a planilha. Exemplo: Cliente,
Serviço, Local, Data do evento e valor R$
 |
| Opção Classificar Por |
Vamos selecionar um dos títulos para que possamos visualizar
como utilizar a função de filtro. No exemplo foi utilizado o campo Serviço. O
campo Classificar manteve a opção Valores, enquanto o campo Ordem ficou
com a opção De A a Z. Em seguida, clique em OK
 |
| Exemplo de Opção: Valores |
Perceba que os dados da planilha foram reordenados de acordo com
os critérios escolhidos: tipo de serviço, por ordem de A a Z e pelo valor (do
menor para o maior)
 |
| Dados Reordenados após aplicação do Filtro |
Para limpar os filtros, basta selecionar a planilha, ir à aba Início
> Edição > Classificar e Filtrar > Limpar e clique sobre esta
opção
 |
| Limpar Filtros |
Depois de retirados os filtros, a planilha voltará ao formato inicial
Deixe seu Comentário ou sua Dúvida!
Adoraríamos ouvir você.
Compartilhe com seus amigos se você Gostou!
Um abraço
IsaInfoHelp
Adoraríamos ouvir você.
Compartilhe com seus amigos se você Gostou!
Um abraço
IsaInfoHelp

Nenhum comentário:
Postar um comentário
Deixe suas duvidas ou comentários aqui e responderei o mais rápido possível.
Obrigada