Famoso por sua participação em reuniões, apresentações e palestras, o PowerPoint possui muitas ferramentas legais e efeitos que deixam as apresentações bem mais profissionais e atrativas.
Principais Ferramentas
 |
| Tela do PowerPoint |
Esta é a tela do PowerPoint depois de aberto. Confira as ferramentas que o programa possui.
Início
 |
| Aba Início |
1.Área de Transferência – Copiar, colar, recortar e formatar pincel.
2.Slides – Novo slide, layout (alterar o tema da página), redefinir (padrões do slide) e excluir slide.
3.Fonte – Negrito, itálico, sublinhado, tamanho e outras já conhecidas de outros programas.
4.Parágrafo – Configuração do texto como recuo, tipos de parágrafos, espaçamento entre linhas e outros.
5.Desenho – Inserir formas (várias formas como setas, linhas, botões entre outros. Tudo isso para adicionar a página do PowerPoint e usar como desejar regulando o tamanho com o mouse.) e outros tipos de configurações de desenho.
6.Edição – Localizar, substituir e outras opções de pesquisa.
Inserir
 |
| Aba Inserir |
1.Tabelas – Insere tabelas.
2.Ilustrações – Imagem, Clip-art, Álbum de fotografias, formas, elemento gráfico smart-art e gráficos estatísticos.
3.Links – Inserir links e ações no slide.
4.Texto – Caixa de texto, cabeçalho e rodapé, Word Art, Data e hora, número do slide, símbolo e objeto.
5.Clipes de Mídia – Filme e som.
Design
 |
| Aba Design |
1.Configurar Página – Configurações de página, Orientação de Slide.
2.Temas – Temas prontos (pode editar o tema com outras cores e efeitos para o tema escolhido), Cores, Fontes e Efeitos.
3.Plano de Fundo – Estilos de plano de fundo e ocultar gráficos de plano de fundo.
Animações
 |
| Aba Animação |
1.Visualizar – Rodar apresentação.
2.Animações – Animar (objetos no slide) e animação personalizada.
3.Transição Para Este Slide – Esquema de transição, som de transição, velocidade da transição, aplicar a todos, configurações de avanço do slide (clique do mouse ou automático).
Apresentações de Slides
 |
| Aba Apresentação de Slides |
1.Iniciar Apresentação de Slides – Do começo, do slide atual e apresentação de slides personalizada.
2.Configurar – Configurar apresentação de slides, ocultar slide, gravar narração, testar intervalos e usar intervalos testados.
3.Monitores – Configurações de resolução de tela para a apresentação.
Revisão
 |
| Aba Revisão |
1.Revisão de Texto – Verificar Ortografia, Pesquisar, dicionário de sinônimos, traduzir e idioma.
2.Comentários – Mostrar marcações (comentários e anotações), Novo comentário, excluir comentário, anterior e próximo comentário.
3.Proteger Apresentação - Restringe permissões de edição na apresentação.
Exibição
 |
| Aba Exibição |
1.Modos de Exibição de Apresentação – Normal, classificação de slides, folheto mestre, anotações mestras.
2.Mostrar/Ocultar – Régua, linhas de grade e barra de mensagens.
3.Zoom – Configurações de zoom e ajustar à janela.
4.Cor/Escala de Cinza – Cor, escala de cinza, preto e branco puro.
5.Janela – Nova janela, organizar todas, mover divisão, em cascata e alternar janelas.
6.Macros – Inserir macros na apresentação.
*A regra é a mesma para todos os programas; certos recursos para serem usados é necessário a seleção de objetos e textos nos slides, ou não funcionarão.
Elementos da Tela do PowerPoint
 |
| Tela inicial do PowerPoint |
1. Botão do Microsoft Office
Ele substitui o menu Arquivo e está localizado no canto superior esquerdo do programa. Ao clicar no Botão do Microsoft Office, serão exibidos comandos básicos: Novo, Abrir, Salvar, Salvar Como, Imprimir, Preparar, Enviar, Publicar e Fechar.
2. Barra de Ferramentas de Acesso Rápido
Localiza-se no canto superior esquerdo ao lado do Botão do Microsoft Office, é personalizável e contém um conjunto de comandos independentes da guia exibida no momento. É possível adicionar botões que representam comandos à barra e mover a barra de um dos dois locais possíveis.
3. Barra de Título
Exibe o nome do programa ( Microsoft PowerPoint) e, também exibe o nome do documento ativo.
4. Botões de Comando da Janela
Acionando esses botões, é possível minimizar, maximizar e restaurar a janela do programa PowerPoint.
Criando uma Apresentação Básica
Quando você inicia o PowerPoint, ele abre no Modo de Exibição (modo de exibição: uma forma de exibir o conteúdo de uma apresentação e fornecer ao usuário meios de interagir com ela.) chamado Normal, onde você cria e trabalha em slides.
 |
| Modo de Exibição: Painel do Slide |
1. No painel Slide, você pode trabalhar em
slides individuais.
2. As bordas pontilhadas identificam os Espaços Reservados (espaços reservados: caixas com bordas marcadas com traço fino ou
pontilhados que fazem parte da maioria dos layouts de slide),
onde você pode digitar texto ou inserir imagens, gráficos e outros objetos
(objeto: uma tabela, um gráfico, uma equação ou outra forma de informação. Os
objetos criados em um aplicativo, como planilhas, e vinculados ou inseridos em
outro aplicativo são objetos OLE.).
3. A guia Slides mostra uma versão em
miniatura de cada
slide inteiro mostrado no painel Slide. Depois de adicionar outros slides, você
pode clicar em uma miniatura na guia Slides para fazer com que o slide apareça
no painel Slide. Ou você pode arrastar miniaturas para reorganizar os slides em
sua apresentação. Você também pode adicionar ou excluir slides na guia Slides.
4. No Painel Anotações (painel de anotações: o
painel no modo de exibição normal no qual você digita as anotações que deseja
incluir em um slide. Você imprime essas anotações ou
as exibe ao salvar uma apresentação como página da Web.), você pode digitar
anotações sobre o slide atual. Você pode entregar suas anotações para a sua
audiência ou fazer referência às suas anotações no modo de exibição
Apresentador quando faz a sua apresentação.
Iniciar uma Nova Apresentação
Para iniciar uma nova apresentação, clique em (1)Botão do Microsoft Office e clique em (2)Novo.
Na janela (3)Nova Apresentação, comece com um slide em branco ou baseie a apresentação em um modelo ou em uma apresentação existente.
Para iniciar uma nova apresentação, clique em (1)Botão do Microsoft Office e clique em (2)Novo.
Na janela (3)Nova Apresentação, comece com um slide em branco ou baseie a apresentação em um modelo ou em uma apresentação existente.
 |
| Iniciando uma Apresentação |
Crie
os seus slides
 |
| Criando Slides |
Esta é uma amostra do espaço de trabalho do PowerPoint. Conheça-o para se sentir confortável ao trabalhar com o programa. Em seguida, veja como adicionar slides, escolher um layout para um slide e adicionar texto.
Você também pode reutilizar slides de outra apresentação.
E, por último, veja como preparar anotações que serão consultadas durante a apresentação.
Conhecer o Espaço de Trabalho
Conhecer o Espaço de Trabalho
 |
| Conhecendo o espaço de trabalho |
Este é o modo de exibição que se abre, em primeiro lugar, no PowerPoint; ele é chamado de modo de exibição Normal. Você trabalha aqui para criar slides. Há três áreas principais no modo de exibição Normal:
1 - O Painel do Slide é a área grande no centro. Você trabalha diretamente no slide nesse espaço.
2 - No slide, as caixas com as bordas pontilhadas são denominadas Espaços Reservados. Aqui é onde você digita o texto. Os espaços reservados também podem conter imagens, gráficos e outros itens que não sejam texto.
1 - O Painel do Slide é a área grande no centro. Você trabalha diretamente no slide nesse espaço.
2 - No slide, as caixas com as bordas pontilhadas são denominadas Espaços Reservados. Aqui é onde você digita o texto. Os espaços reservados também podem conter imagens, gráficos e outros itens que não sejam texto.
3 - À esquerda estão versões pequenas, ou miniaturas, dos slides de sua apresentação, com destaque para aquele em que você está trabalhando. Essa área é a guia Slides e você pode clicar nas miniaturas ali exibidas para navegar até outros slides, quando adicioná-los.
4 - A área na parte inferior é o painel de anotações, onde você digita as anotações que consulta durante a apresentação. Há mais espaço para as anotações do que aquele mostrado aqui.
4 - A área na parte inferior é o painel de anotações, onde você digita as anotações que consulta durante a apresentação. Há mais espaço para as anotações do que aquele mostrado aqui.
Adicionar Novos Slides
 |
| Adicionando Novos Slides |
Quando o PowerPoint abre, há apenas um slide na apresentação. Você pode adicionar outros.
A maneira mais óbvia de adicionar um novo slide é clicar em Novo Slide, na guia Início, como mostra a figura. Há duas maneiras de usar esse botão.
1.Se você clicar na parte superior do botão, onde está o ícone do slide, um novo slide será adicionado imediatamente, abaixo do slide selecionado na guia Slides.
2. Se clicar na parte inferior do botão, você verá uma galeria de layouts do slide. Você escolhe um layout, e o slide é inserido com esse layout.
*Se for adicionado um slide sem layout escolhido, o PowerPoint aplicará um layout automaticamente.
A maneira mais óbvia de adicionar um novo slide é clicar em Novo Slide, na guia Início, como mostra a figura. Há duas maneiras de usar esse botão.
1.Se você clicar na parte superior do botão, onde está o ícone do slide, um novo slide será adicionado imediatamente, abaixo do slide selecionado na guia Slides.
2. Se clicar na parte inferior do botão, você verá uma galeria de layouts do slide. Você escolhe um layout, e o slide é inserido com esse layout.
*Se for adicionado um slide sem layout escolhido, o PowerPoint aplicará um layout automaticamente.
Criar Anotações do Orador
 |
| Criando Notas do Orador |
Use anotações do orador para aprofundar os tópicos do slide. Boas anotações podem ajudá-lo a manter o público atento e evitar o excesso de texto no slide.
1 - Ao desenvolver o conteúdo dos seus slides, digite as anotações no Painel de Anotações, abaixo do slide. Geralmente, como apresentador, você imprimirá essas anotações e as consultará durante a apresentação.
2 - Você pode ampliar o Painel de Anotações para facilitar o trabalho, arrastando a barra de divisão.
3 - Suas anotações são salvas em uma página de anotações, que contém uma cópia do slide, juntamente com as anotações. Isso é o que você imprime para consultar durante a apresentação.
**Há um limite de espaço! Se as anotações excederem o espaço do modo de anotações elas serão cortadas quando impressas.
2 - Você pode ampliar o Painel de Anotações para facilitar o trabalho, arrastando a barra de divisão.
3 - Suas anotações são salvas em uma página de anotações, que contém uma cópia do slide, juntamente com as anotações. Isso é o que você imprime para consultar durante a apresentação.
**Há um limite de espaço! Se as anotações excederem o espaço do modo de anotações elas serão cortadas quando impressas.
 |
| Escolhendo um Tema |
Para
ver a aparência de um tema:
Quando você coloca o ponteiro do mouse sobre a miniatura de um tema, o tema é mostrado no slide como uma visualização temporária. Você vê o efeito do tema antes de aplicá-lo, o que evita a etapa de desfazê-lo caso não goste. Quando você retira o ponteiro do mouse da miniatura, a visualização cessa.
Um tema fornece a
aparência, em relação ao design do slide, da apresentação. Ele aplica design de
plano de fundo, layout de espaço reservado, cores e estilos de fonte a slides e
elementos do slide.
Personalize o Tema
 |
| Personalizando Tema |
Como alterar o tema:
1 - Use as galerias Cores, Fontes e Efeitos, todas na guia Design.
2 - Observe outros Estilos de Plano de Fundo. As opções usam as cores do tema.
3 - Aponte para uma miniatura para obter uma visualização do plano de fundo alternativo.
4 - Para aplicar seu próprio plano de fundo, como uma fotografia clique em Formatar Plano de Fundo.
O tema escolhido é um design completo. Mas qual é a graça se você não puder mudar nada? A guia Design tem outras galerias caso queira modificar o tema. Cada uma fornece uma visualização do slide quando você coloca o ponteiro do mouse sobre opções da galeria.
Cores: Há um conjunto de cores para cada tema disponível; você pode selecionar as cores do tema e modificar qualquer uma delas.
Fontes: Clique em qualquer exemplo da galeria Fontes para aplicá-lo aos slides. Cada um inclui uma fonte para texto do título e uma para corpo do texto.
Efeitos: São uma ampla variedade de efeitos visuais para formas, como brilho, bordas suaves ou aparência tridimensional (3D).
Estilos de Plano de Fundo: Alteram o plano de fundo do tema, mantendo o respectivo conjunto de cores.
1 - Use as galerias Cores, Fontes e Efeitos, todas na guia Design.
2 - Observe outros Estilos de Plano de Fundo. As opções usam as cores do tema.
3 - Aponte para uma miniatura para obter uma visualização do plano de fundo alternativo.
4 - Para aplicar seu próprio plano de fundo, como uma fotografia clique em Formatar Plano de Fundo.
O tema escolhido é um design completo. Mas qual é a graça se você não puder mudar nada? A guia Design tem outras galerias caso queira modificar o tema. Cada uma fornece uma visualização do slide quando você coloca o ponteiro do mouse sobre opções da galeria.
Cores: Há um conjunto de cores para cada tema disponível; você pode selecionar as cores do tema e modificar qualquer uma delas.
Fontes: Clique em qualquer exemplo da galeria Fontes para aplicá-lo aos slides. Cada um inclui uma fonte para texto do título e uma para corpo do texto.
Efeitos: São uma ampla variedade de efeitos visuais para formas, como brilho, bordas suaves ou aparência tridimensional (3D).
Estilos de Plano de Fundo: Alteram o plano de fundo do tema, mantendo o respectivo conjunto de cores.
Adicione Slides, Selecione Layouts
 |
| Adicionando Slides - Selecionando Layouts |
Escolha um layout ao adicionar um novo slide.
1 - Na guia Início, clique em Novo Slide, abaixo do ícone do slide.
2 - Clique em Layout para aplicá-lo ao inserir um slide.
**Muitos incluem espaços reservados de "conteúdo", que você pode usar para texto ou elementos gráficos. Um exemplo é o layout Título e Conteúdo. No meio de seu espaço reservado, ele inclui um conjunto de ícones:
1 - Na guia Início, clique em Novo Slide, abaixo do ícone do slide.
2 - Clique em Layout para aplicá-lo ao inserir um slide.
**Muitos incluem espaços reservados de "conteúdo", que você pode usar para texto ou elementos gráficos. Um exemplo é o layout Título e Conteúdo. No meio de seu espaço reservado, ele inclui um conjunto de ícones:
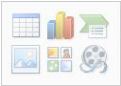 |
| Ícones do Espaço Reservado |
Clique em qualquer um dos ícones para inserir esse tipo de
conteúdo — uma tabela, um gráfico, um
elemento gráfico SmartArt,
uma imagem de
um arquivo, um
clip-art ou um
arquivo de vídeo. Ou ignore os ícones e digite texto, o
que também tem suporte nesse layout.
Insira uma imagem
Talvez você esteja incluindo fotos dos executivos da empresa ou queira adicionar um clip-art para destacar o conteúdo do slide. Conforme você viu na seção anterior, é possível inserir a imagem de dentro do próprio slide, a partir de um espaço reservado de conteúdo.
Talvez você esteja incluindo fotos dos executivos da empresa ou queira adicionar um clip-art para destacar o conteúdo do slide. Conforme você viu na seção anterior, é possível inserir a imagem de dentro do próprio slide, a partir de um espaço reservado de conteúdo.
 |
| Inserindo Imagem |
1 - Para inserir uma imagem própria, clique no ícone Inserir Imagem do Arquivo.
2 - Para inserir um Clip-Art, clique no ícone Clip-Art.
3 - A imagem será posicionada dentro da borda do Espaço Reservado.
4 - Se depois que sua imagem for inserida você desejar redimensioná-la ou atribuir a ela efeitos especiais, em primeiro lugar, selecione a imagem no slide.
5 - As Ferramentas de Imagem aparecem na Faixa de Opções. Clique na guia Formatar e use seus botões e opções para trabalhar com a imagem. Você pode atribuir a ela bordas quadradas ou curvas, aplicar um sombreado ou brilho; adicionar uma borda colorida, cortá-la ou redimensioná-la, e assim por diante.
Inserir uma imagem do próprio slide é prático. É um método especialmente útil se você tem mais de um espaço reservado no slide, pois ao inserir usando os ícones do slide, a imagem é incluída dentro do mesmo espaço reservado.
Não esqueça a guia Inserir: Você pode usar a guia Inserir para inserir uma imagem ou muitos outros elementos do slide. A única diferença em relação a esse método é que às vezes o PowerPoint precisa adivinhar o espaço reservado no qual você deseja inserir a imagem.
Insira uma Legenda de Caixa de Texto
2 - Para inserir um Clip-Art, clique no ícone Clip-Art.
3 - A imagem será posicionada dentro da borda do Espaço Reservado.
4 - Se depois que sua imagem for inserida você desejar redimensioná-la ou atribuir a ela efeitos especiais, em primeiro lugar, selecione a imagem no slide.
5 - As Ferramentas de Imagem aparecem na Faixa de Opções. Clique na guia Formatar e use seus botões e opções para trabalhar com a imagem. Você pode atribuir a ela bordas quadradas ou curvas, aplicar um sombreado ou brilho; adicionar uma borda colorida, cortá-la ou redimensioná-la, e assim por diante.
Inserir uma imagem do próprio slide é prático. É um método especialmente útil se você tem mais de um espaço reservado no slide, pois ao inserir usando os ícones do slide, a imagem é incluída dentro do mesmo espaço reservado.
Não esqueça a guia Inserir: Você pode usar a guia Inserir para inserir uma imagem ou muitos outros elementos do slide. A única diferença em relação a esse método é que às vezes o PowerPoint precisa adivinhar o espaço reservado no qual você deseja inserir a imagem.
Insira uma Legenda de Caixa de Texto
 |
| Inserindo Legenda - Caixa de Texto |
Estilos para sua Caixa de Texto:
1 - A guia Formatar nas Ferramentas de Desenho tem estilos para caixas de texto e outras formas.
2 - Exiba a galeria de formas e aponte para qualquer estilo.
3 - Você tem uma visualização do estilo no slide, aplicado à caixa de texto.
*Para a legenda da imagem, insira uma caixa de texto. Você a encontrará na guia Inserir.
Organograma
Comece com títulos de colunas
 |
| Organograma |
Trabalhando com um novo organograma.
1 - O organograma adota as cores do tema aplicado.
2 - Um painel de Texto é exibido ao lado do organograma e você pode digitar texto nele.
3 - O texto digitado no painel de Texto mapeia para formas do organograma e aparece nele à medida que você digita.
Organogramas e outros elementos gráficos têm um Painel de Texto no qual você pode digitar o texto e trabalhar com ele fora das formas. Isso é conveniente caso prefira não digitar diretamente no organograma. Além disso, agora você pode trabalhar na outra direção: converter uma lista com marcadores de um slide em um elemento gráfico usando o botão Converter em SmartArt da guia Início. Você também pode inserir tabelas e gráficos usando essa guia.
Aplique uma Animação Simples
 |
| Aplicando Animação |
Para aplicar uma animação simples a seu organograma, vá para a guia Animações.
1 - Com o organograma selecionado, clique na seta ao lado da caixa Animar para ver a lista de efeitos, o que inclui Desaparecer, Revelar e Surgir.
2 - Selecione uma opção para fazer os elementos do organograma aparecerem no slide. Eles podem ser inseridos todos ao mesmo tempo, por ramificação, por nível ou forma por forma.
Quando você aponta para uma opção, o PowerPoint mostra a você uma visualização do efeito da animação no slide.
Se desejar criar animações mais complexas ou alterar a velocidade da animação que acabou de aplicar, clique em Personalizar Animação nessa guia. Nela estão também os efeitos de Transição de Slides.
Inserir Imagem e Outros Elementos 1
 |
| Inserindo Imagens |
Aprenda agora dois métodos para inserir imagens e outros itens que não sejam texto nos slides.
A imagem ilustra como inserir um Clip-Art.
1 - No Espaço Reservado, clique no ícone Clip-Art.
2 - O painel de tarefas Clip-Art se abre. Nele, digite uma palavra-chave na caixa Pesquisar por que sugere o tipo de clips desejado e clique em Ir.
3 - Aparecem clips que correspondem à palavra-chave. Clique em um deles para inseri-lo no slide.
A imagem é automaticamente dimensionada e posicionada dentro do espaço reservado. Você pode inserir outros elementos dessa maneira, como tabelas, gráficos, elementos gráficos SmartArt, suas próprias imagens e arquivos de vídeo.
Inserir Imagem e Outros Elementos 2
 |
| Inserindo Imagens |
Outra maneira de inserir itens no slide é usar a guia Inserir na Faixa. Tudo o que você poderia inserir a partir do painel de slides também está disponível aqui e muito mais — inclusive formas, hiperlinks, caixas de texto, cabeçalhos e rodapés e clipes de mídia e sons. A imagem mostra a série de elementos disponíveis na guia. Um elemento comumente inserido é uma caixa de texto. (Observe que não é possível inserir uma caixa de texto usando um ícone em um layout de slide.)
1 - Caixas de Texto são práticas quando se deseja adicionar texto em algum lugar e é preciso outro espaço reservado para ele, como para uma legenda de imagem. Em primeiro lugar, você clica em Caixa de Texto na guia Inserir.
2 - Em seguida, você desenha a caixa no slide e digita no interior dela.
Como Fazer um Cartaz no PowerPoint
1 – Formato e Tamanho
 |
| Fazer um Cartaz |
Como é dedicado a apresentações, o formato de documento padrão do PowerPoint é horizontal, de 33,86 centímetros de largura por 19,05 de altura. Se quiser um cartaz no formato A4, abra a guia Design, clique em Tamanho do Slide e escolha Tamanho do Slide Personalizado. Escolha a opção Papel A4. Você terá também de mudar a orientação para Retrato. Clique em OK para concluir.
2 – Limpe o layout
 |
| Limpar layout |
Como dificilmente algum layout de slide servirá ao seu objetivo, o melhor a fazer é usar um layout em branco. Você pode deletar os espaços reservados no slide padrão. Passe o mouse sobre um dos limites dos espaços até que o cursor assuma a forma de quatro setas. Aí, clique e pressione Delete. Se preferir clique com o botão direito do mouse em uma área livre do slide e escolha Layout > Em Branco.
3 – Crie uma moldura
 |
| Criar Moldura |
Você pode querer colocar uma moldura em seu cartaz, como é bastante comum nesse tipo de trabalho. No PowerPoint, há uma forma que facilita esse trabalho, mas antes de usá-la é recomendável habilitar a régua e as linhas de grade. Na guia Exibição, marque as opções no grupo Mostrar. Depois, na guia Inserir, escolha Formas e escolha o Retângulo. Trace a moldura colocando o mouse no canto superior esquerdo e arrastando diagonalmente para baixo. Deixe uma margem de pelo menos 1,5 centímetro. Se a moldura não ficar bem centralizada, o truque é ir à guia Formatar, com a figura selecionada na página, e clicar em Alinhar e, depois em Centralizar e Alinhar ao Meio.
4 – Mudança de cor
 |
| Mudar de Cor |
Por padrão, as formas traçadas no PowerPoint têm uma cor de preenchimento. Você pode manter a cor ou substituí-la por outra – as cores vibrantes tendem a funcionar melhor nos cartazes. Se, no entanto, não quiser gastar tinta ou preferir um visual mais limpo, é possível eliminar o preenchimento. Com o desenho da forma selecionado, use as opções da guia Formatar > Estilos da Forma para fazer as alterações necessárias. Em Preenchimento da Forma você elimina ou altera a cor. Em contorno da forma, você altera a cor da moldura e, se quiser, sua espessura na opção correspondente.
5 - Capriche no título
 |
| Inserir Título |
É hora de começar a pensar no conteúdo. O primeiro item que não pode faltar é um título grande. Para ele, desenhe um caixa de texto com a opção correspondente do menu Inserir e redija o título. Selecione o texto e faça os ajustes de tamanho, fonte, cor, estilo desejados e alinhamento desejados usando as opções dos grupos Fonte e Parágrafo da guia Página Inicial. Se quiser algo diferente, clique na caixa de texto e explore as ferramentas da guia Formatar das Ferramentas de Desenho.
6 - Cuide dos destaques
 |
| Adicionar Destaques |
Agora vamos supor que você queira destacar alguma informação em uma tarja ou coisa parecida. Faça como indicado no título para criar a caixa, inserir e formatar o texto. No exemplo, foi usada uma cor de preenchimento. Quando estiver tudo pronto, clique na caixa e gire-a até chegar na posição desejada. Você pode aumentar ou reduzir a caixa de texto quantas vezes quiser. Se quiser usar uma forma no lugar de uma tarja, com a caixa de texto selecionada, clique na ferramenta Editar Forma da guia Formatar e escolha Alterar Forma. Entre as diversas opções há outras formas básicas, setas, estrelas e faixas.
7 - Na nuvem ou na web
 |
| Clip-Arts |
O PowerPoint 2013 é ainda mais flexível que seu antecessor na hora de inserir imagens. Além de buscar no computador, ele se oferece para pegar imagens na web, seja na galeria de Clip-Arts do Office.com, seja no SkyDrive. Mais que isso, permite realizar uma busca de imagens no Bing, sem deixar de alertar para o fato de que as imagens são licenciadas sob Creative Commons e é necessário examinar a licença específica de cada imagem antes de usá-las.
8 – Trate a imagem
 |
| Tratamento de Imagem |
As imagens não precisam estar tratadas nem recortadas antes da inserção. Como na versão anterior, o PowerPoint 2013 oferece algumas ferramentas para tratamento de imagens que podem ser úteis se você não dispõe de nenhum outro programa para a tarefa. É possível remover fundo, corrigir nitidez, brilho, contraste e cor, fazer recortes, aplicar efeitos artísticos, colocar sombras e reflexos... As opções são muitas. No exemplo, tínhamos uma imagem em preto e branco e optamos apenas pela mudança de cor.
9 – Textos em SmartArts
 |
| SmartArts |
É possível criar novas caixas de textos para acrescentar outras informações, conforme indicado anteriormente. Outra boa opção é usar SmartArts, disponíveis nos aplicativos do Office desde a versão 2007. É só abrir a guia Inserir, clicar em SmartArt e escolher uma das várias opções oferecidas. Digite seu texto e não se preocupe muito com a forma, porque esses elementos são editáveis. Além de ajustar o tamanho, você pode alterar cor, eliminar partes, acrescentar novos itens, mudar estilo e até alterar o layout sem perder o texto digitado.
Deixe seu Comentário ou sua Dúvida!
Adoraríamos ouvir você.
Compartilhe com seus amigos se você Gostou!
Um abraço
IsaInfoHelp

Nenhum comentário:
Postar um comentário
Deixe suas duvidas ou comentários aqui e responderei o mais rápido possível.
Obrigada